
Put Mum in charge of the entertainment with a simple device that lets her mirror her phone's screen and audio on the TV.
Showing the fam something cool on your phone is all well and good – but it's always meant that everyone has to cluster around that tiny screen to see what's going on. Until now! With a 4K Miracast dongle, you can cast anything that's on the screen of your phone to your TV. Other perks include streaming YouTube and Vimeo, playing games off your phone on the big screen, and using Google Home functionality.
Follow these 8 easy steps to get your phone and TV connected!
How to set up a casting dongle
Before connecting the dongle, download and install the EZMira app from the Apple App Store or Google Play Store. You can also cast from your laptop using EZMira for Windows, or use AirPlay with a MacBook.
1. Plug the supplied Wi-Fi antenna/power cord into the micro-USB port in the casting dongle, then connect the dongle to an HDMI port on your TV.
Connect the USB-A plug to a suitable power supply. If you have a free USB port on your TV, that should work a treat.
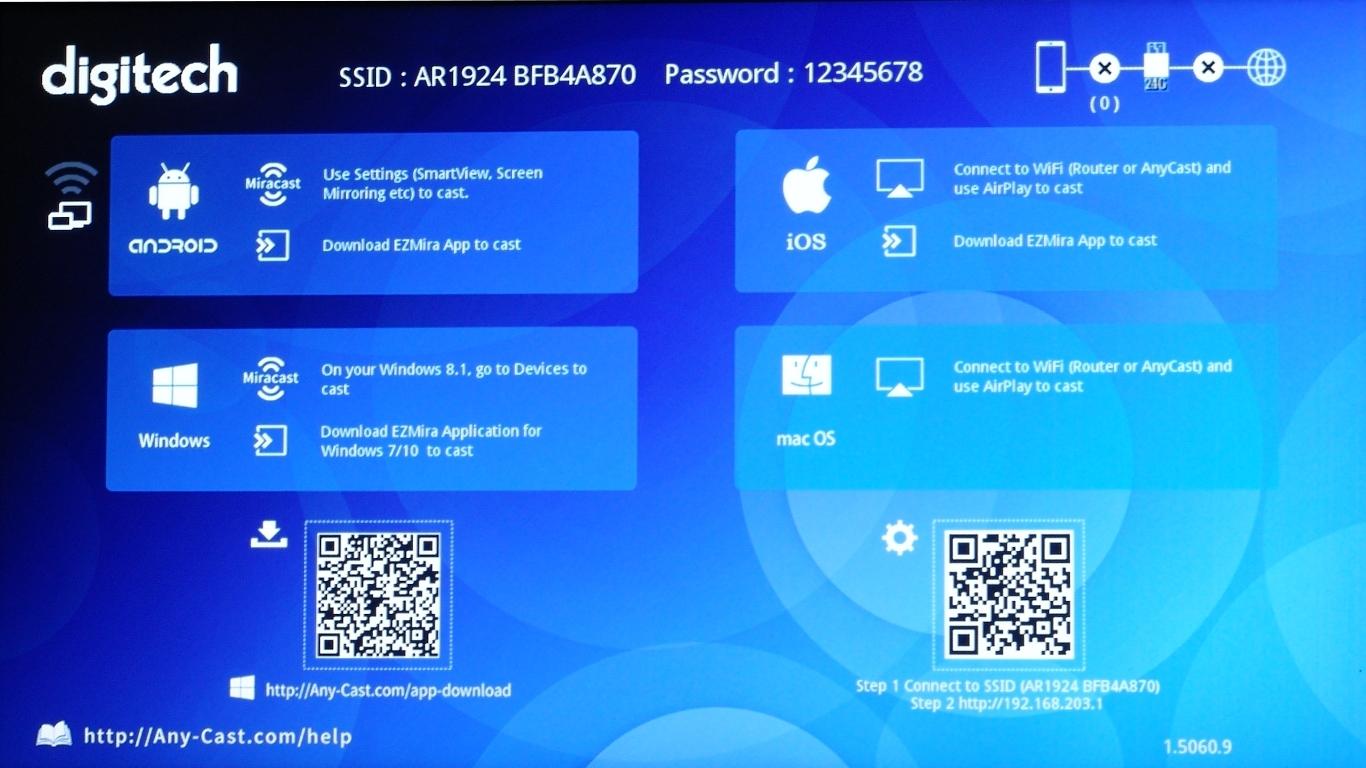
Switch on your TV and choose the dongle's input port. This will display the dongle's startup screen.
2. On your phone, navigate to the Wi-Fi connection menu. Find the dongle's SSID, as shown on the TV screen, and connect to it.
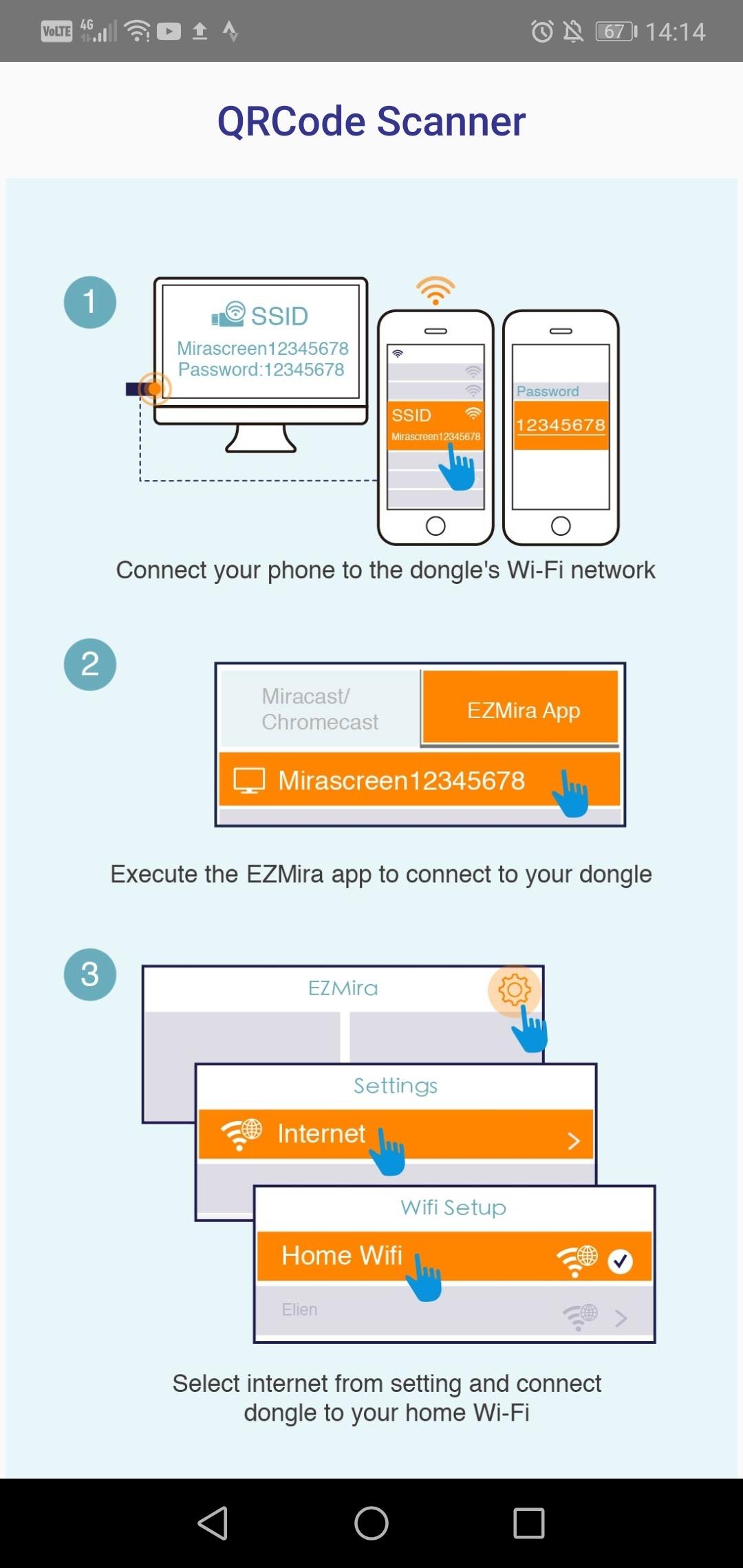
3. Next, open the EZMira app on your phone. The dongle's SSID will show up as an available connection; tap on this to open a list of networks you can connect to.
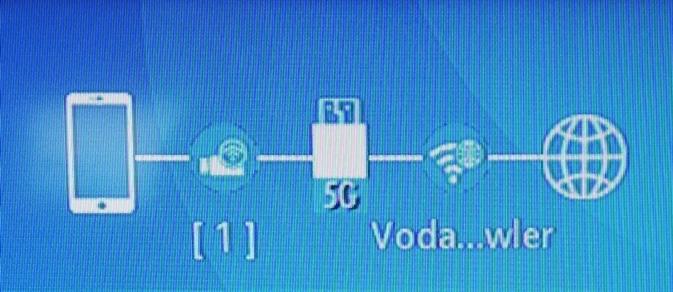
4. Choose your home Wi-Fi network and enter the password. On your TV, the icon will show that the dongle is connected to your phone as well as your home network.
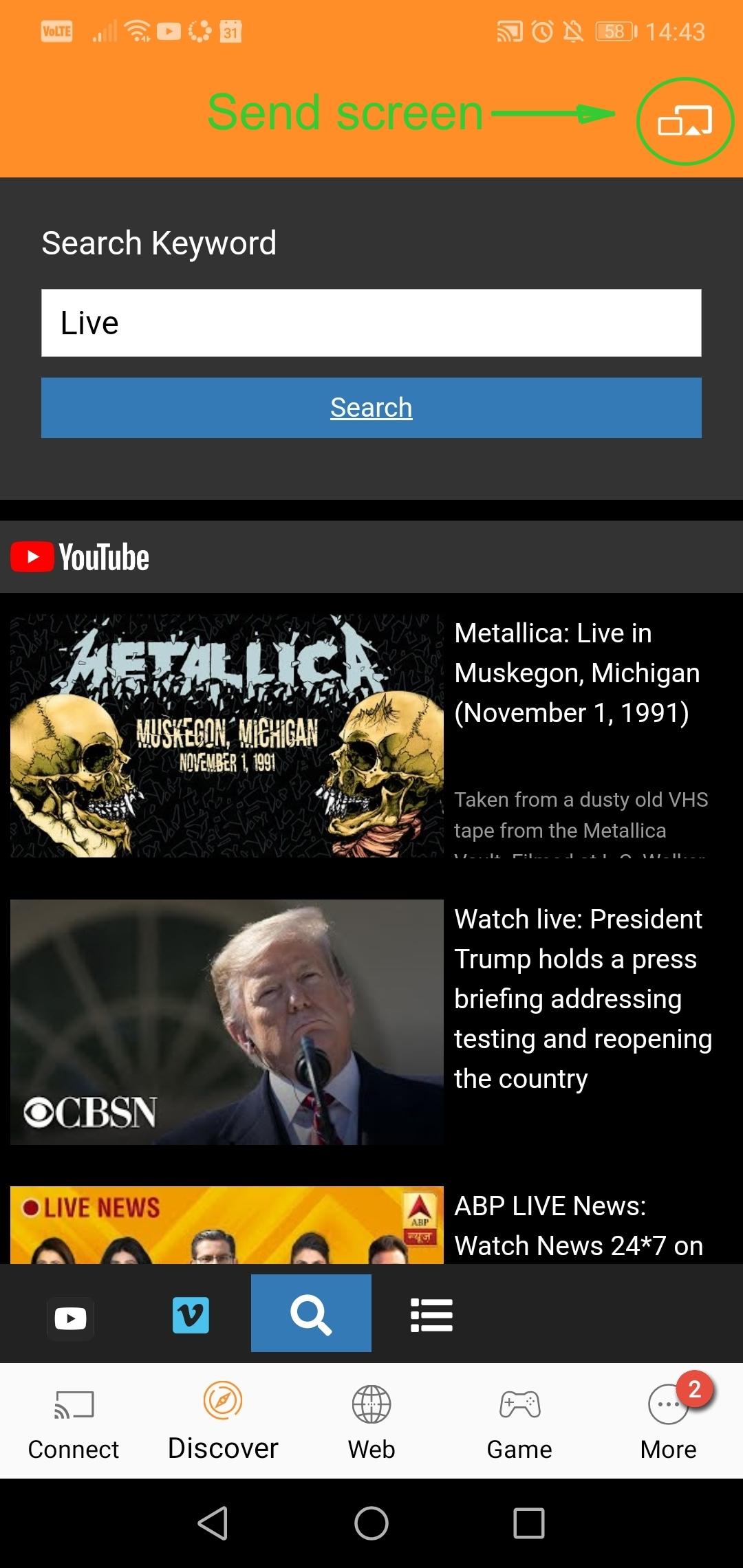
5. On the EZMira app, tap the 'Discover' button, and then choose the 'Send Screen' icon in the top right corner. Your phone will ask you for permission to transmit whatever is on your phone's screen. Tap 'start now' to agree.
6. Your phone is now connected to the TV! Whatever you see on your phone screen will be mirrored on the big screen.
Click here to discover the A-Z of Android media players.