You'll notice that the Prototype Board has numbers and letters marked on the columns and rows- we need to line up the components with the coordinates given so that we can fit them all in. We'll fit all the components first, then join them together with wires later.
Insert the Pushbuttons as follows:
Note that the buttons on the left should their legs running along the lettered columns (left to right)
Buttons on the right should have their legs running along the numbered rows (up and down).
Make sure the buttons are pushed down firmly against the Prototype Board, and then solder them down. Take six of the 4.7kOhm resistors and for each of rows 13-18, put a resistor from column L to column P, and solder them down and trim the legs. Then take six of the 10kOhm resistors and for the same rows, put a resistor from column Q to column T. Before cutting the legs off, join all of the resistor legs on column T together by bending one of the legs over and soldering. Also join each pair of resistors by soldering the legs in column P to the leg in the same row to the leg in column Q, and then trim the excess.
After the buttons and resistors are installed, the board should look like this:

Note the leg positions of the switches

Note the joins along column T and between P and Q
Next, take the Header Strip, and break off a row of eight pins. Place this in Column I, rows 9-16, and then fit the LCD Screen into Column Y, rows 9-16. The header pins should go into the holes in the top of the LCD Screen. Solder these pieces down, leaving a small gap between the resistors and the LCD Screen so they don't touch.

Note that the top of the screen has a broad silver border. After this, you can trim the pins at the back of the LCD Screen so they aren't so long.
The next step is to fit the Nano onto the board. This goes into columns A and G, from row eight to row 22, with the USB connector facing above the side of the board with five buttons. The Nano can be pushed down firmly onto the board and soldered into place.

The final component on the front side of the board is the Buzzer. For this, we remove the Buzzer unit from the module, so that we can make our final board as compact as possible. The can be done by applying heat from a soldering iron to each of the legs (you may need to go back and forth between the legs a few times) while slowly pushing the Buzzer off the board. Be careful that it doesn't fly off as the last of the solder gives way.

The Buzzer unit can now be installed on the board- the positive pin goes to hole I1, and the negative pin to L1. You will probably need to pull the sticker off the Buzzer to see the markings, and usually, only the positive pin is marked. From the front, our Arduino Game Machine should look complete:

The wiring on the back is what makes it all work, so this has to be right. The LCD Screen runs off 3.3V power and logic levels, which is why we have the resistors on the board- they form a voltage divider, which turns 5V signals into 3.3V signals. In the table below, some of the connections are made directly, and some are made via the voltage divider.
While doing this, I've found it helpful to have this diagram of the underside of a Nano, with pins marked. It's how the Nano pins are laid out on the wiring side of the board:
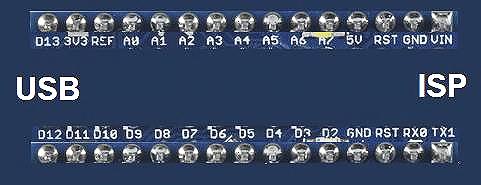






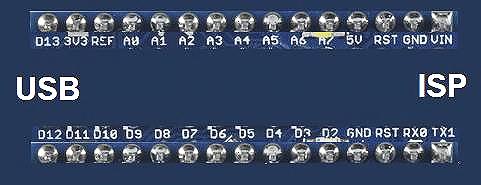
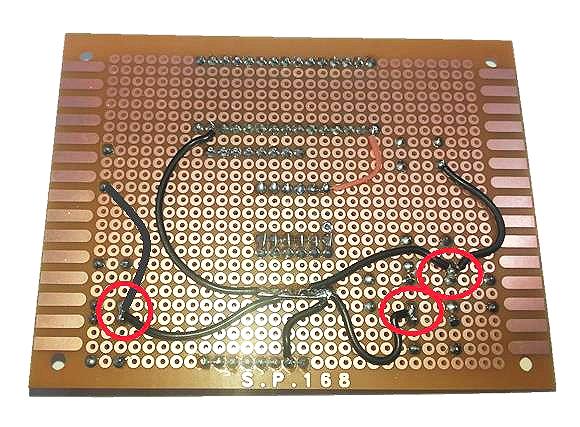
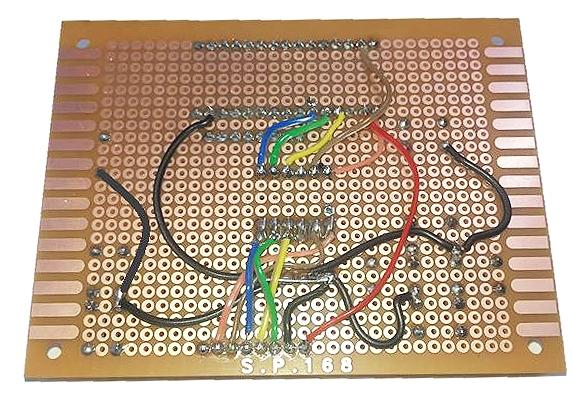
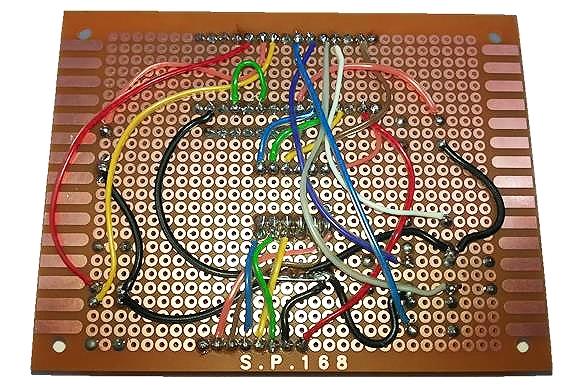
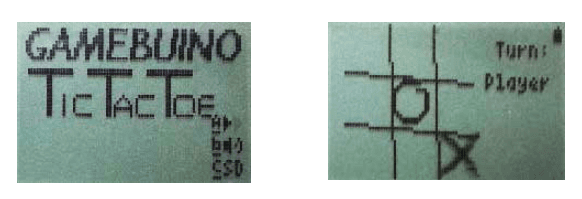
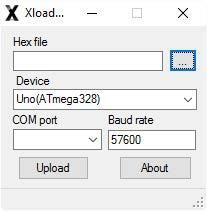
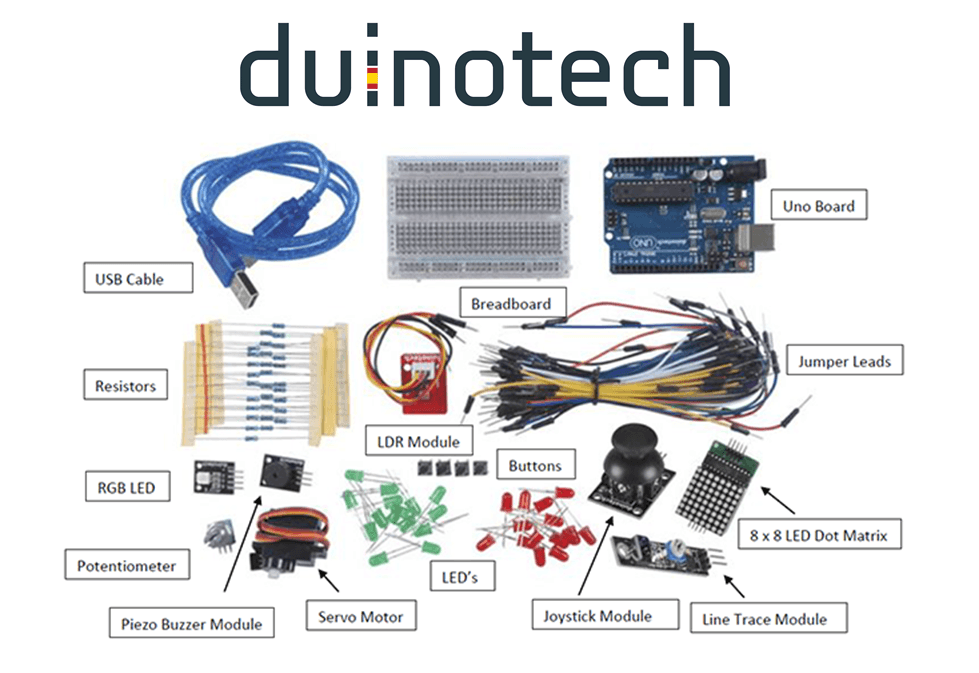
.jpg%3Fbranch%3Dprod&w=1080&q=75)

.png%3Fbranch%3Dprod&w=1080&q=75)